Getting Started
Launching kbp2video
If you installed kbp2video from the Windows installer, you can run it from the start menu shortcut. If you are troubleshooting an isssue and want extra debug output, use the debug mode shortcut, which will launch it with a console window.
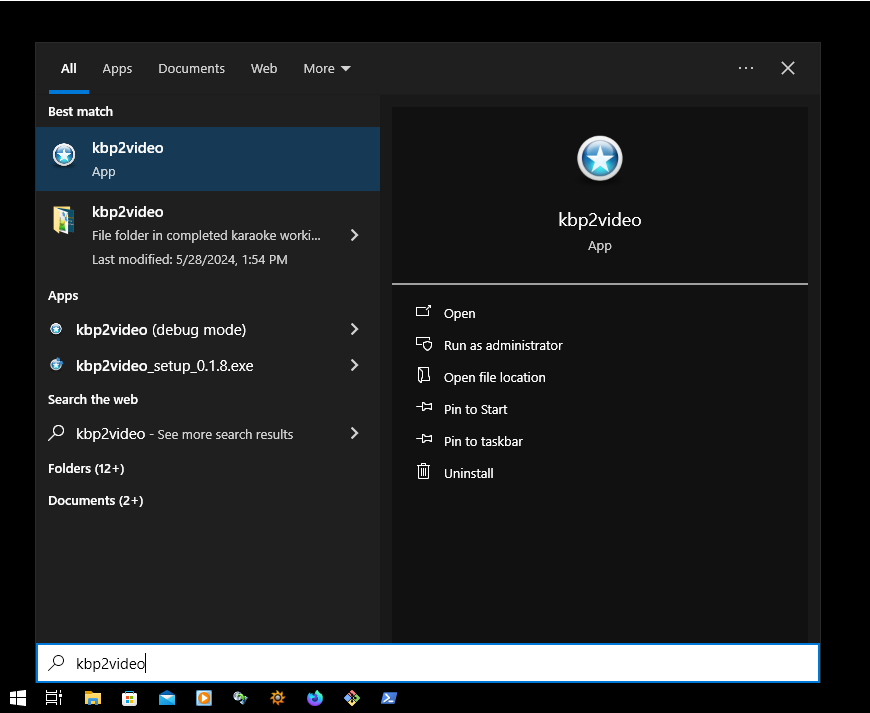
If you installed manually, activate your venv if applicable and run
python3 -m kbp2video
User Interface Overview
After you launched kbp2video, the UI should look something like this:
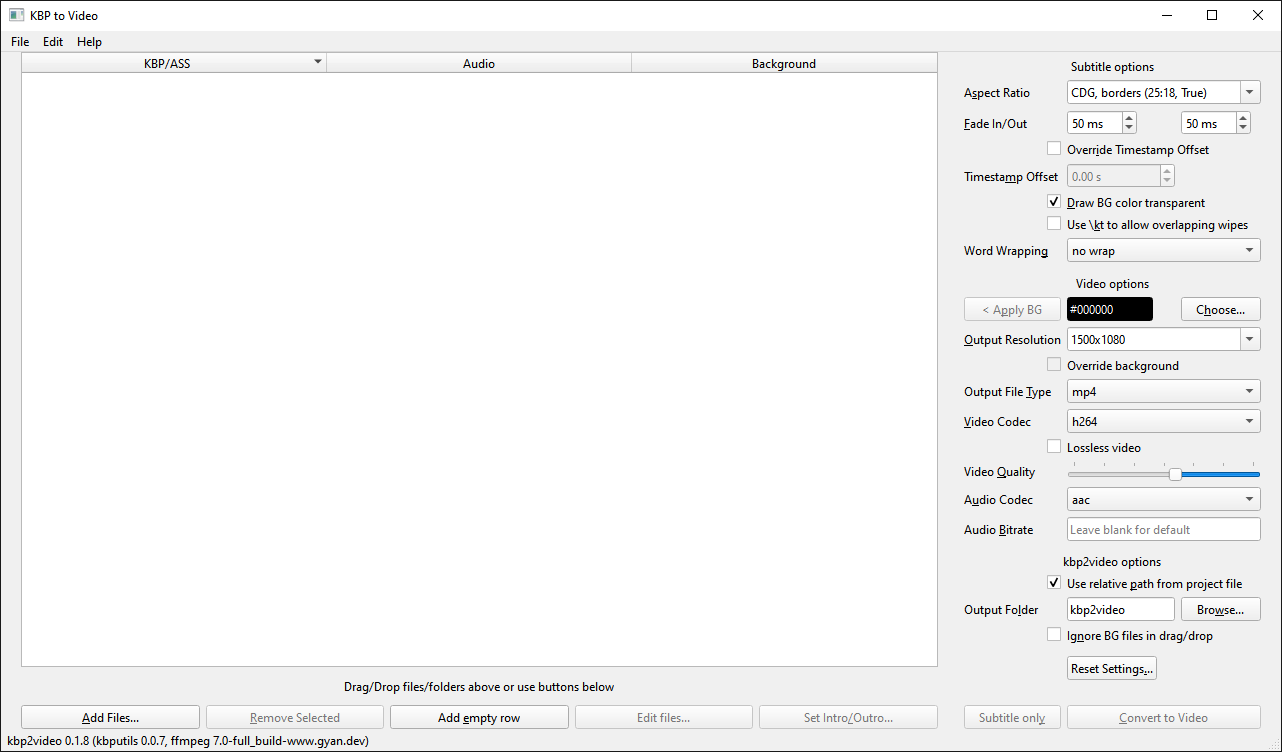
If you have dark mode enabled for your apps, it may look more like this
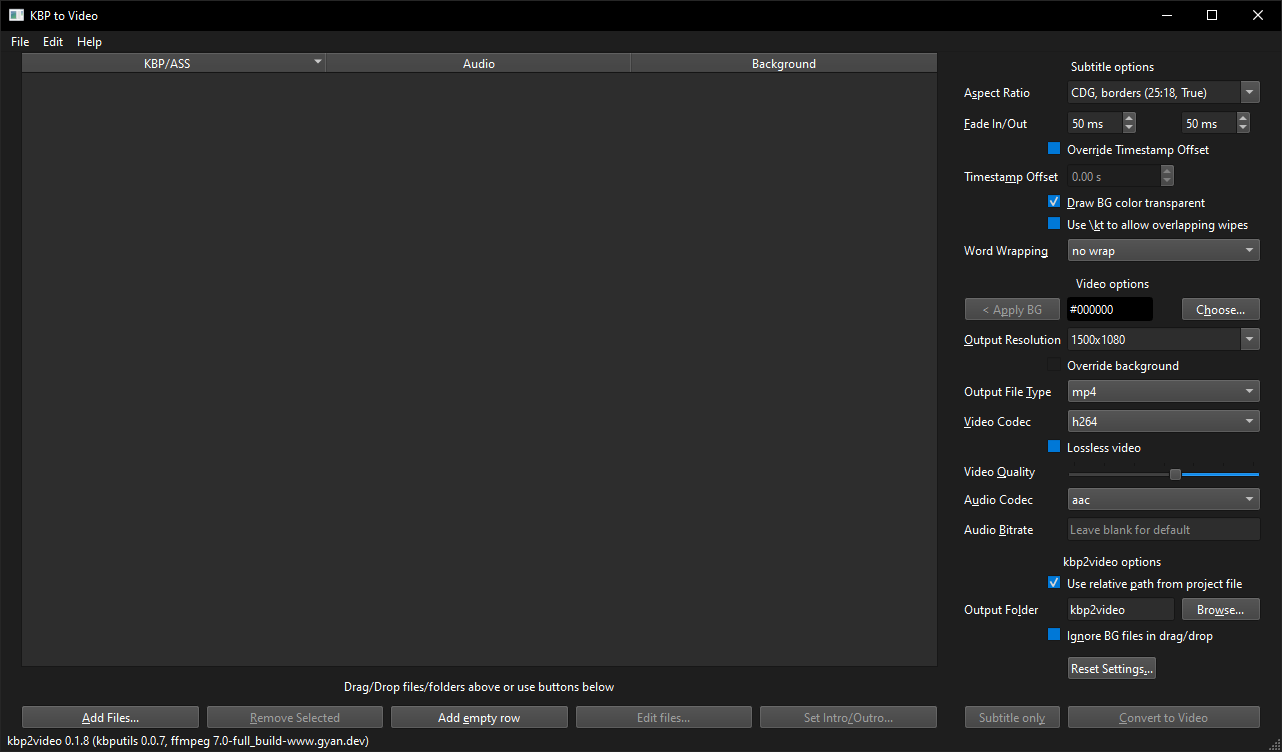
The left pane is the list of projects queued for conversion. The first column shows the filename of the project, the second shows the audio file used, and the third shows the background color, image file, or video file used. When files are loaded in via Add Files or drag and drop, they will display just the file name in this view, but you can see the full path if needed by hovering over the field.
The buttons below the pane are for managing the projects. “Remove selected” removes a project from the conversion queue. “Add empty row” adds a new new project if you want to manually fill in filenames instead of using the Add Files/drag and drop functionality. “Edit files…” opens the selected project files in their default editor. This means, e.g. if you convert a .kbp file, then want to change something and try again, you can use that as an easy way to open it in KBS. You can also use this to edit the .ass file if you run a “subtitle only” conversion. “Set Intro/Outro…” opens the intro/outro editing window for the selected projects. That feature is covered in Using Background Image/Videos.
The status bar initially shows versions detected of components (also available in ). Note that if ffmpeg is not able to launch quick enough in the background to check the version, that may show unknown. If you select the “Check for updates at start” option, it will show you if there is an update to kbp2video or kbputils. Note that in some cases there may be an update to kbputils that has not yet been incorporated into a kbp2video release.
The File and Edit menus mostly duplicate functionality in the buttons and indicate some keyboard shortcuts. There is currently one unique function, . This configures how non-KBP lyrics files are imported. See Lyrics Import. In addition to About, the Help menu has a “Check for Updates…” which will check if there is a new version of kbp2video, and if so, will link you to the latest Windows installer.
The right pane has numerous options for customizing the .kbp processing and the video output. See Subtitle Options, Video Output Options, and kbp2video Options for more details.
Finally the two conversion buttons allow you to convert just to a subtitle (.ass) file initially or also convert to a video. See Running the Conversion.