Running the Conversion
There are two conversion options in kbp2video, “Subtitle only” and “Convert to Video”

Subtitle Only
This will convert your .kbp files to .ass subtitle files. This generally runs very quickly and will not show a progress window. As it converts, it will change the project file listed in the left pane from the .kbp file to the generated .ass file. This allows you to easily edit the .ass files using the “Edit Files…” button.
Files will be placed in the designated output folder (see Output Folder). Several settings are used to determine the behavior of this conversion process (see Subtitle Options).
If the .ass output filename already exists, you will be prompted to replace it.
Convert to Video
This will first convert any .kbp files still in the left pane to .ass using a method like above, then render all the .ass files to video. For more information on the settings it’s using to generate the video, see Video Output Options. When the conversion starts, it will display a progress window, as it can be a lengthy process.
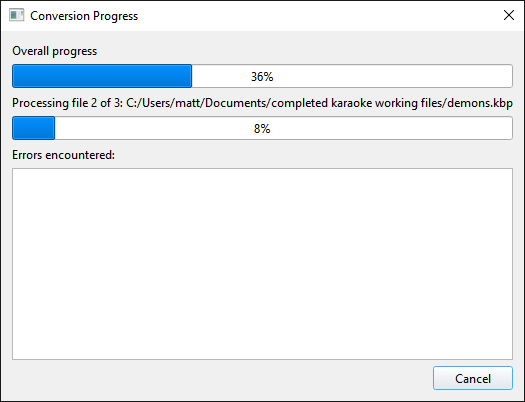
If you need to stop the process, you can click the Cancel button. Note that it will not delete any already converted or partially converted files.
If any errors are encountered in a project file, audio file, background, or intro/outro, the specific error is noted in the “Errors encountered” box, and the project is removed from the conversion queue.
Once conversion is finished, if there were no errors, the progress window will close automatically, and the status bar will indicate the conversion was complete. If there were any errors, the window will remain open, and the Cancel button will change to OK so you can read and acknowledge the errors.
When converted through this method, nothing in the left pane of the main window is changed. Completed files are not removed, and .kbp files are not switched to .ass files like in the subtitle only option. This allows you to edit or change options and retry. If you are satisfied with the results, you can clear the pane by clicking into it and using Ctrl-a to select all, or manually selecting them, then hitting the delete key on your keyboard or the “Remove Selected” button on the UI.